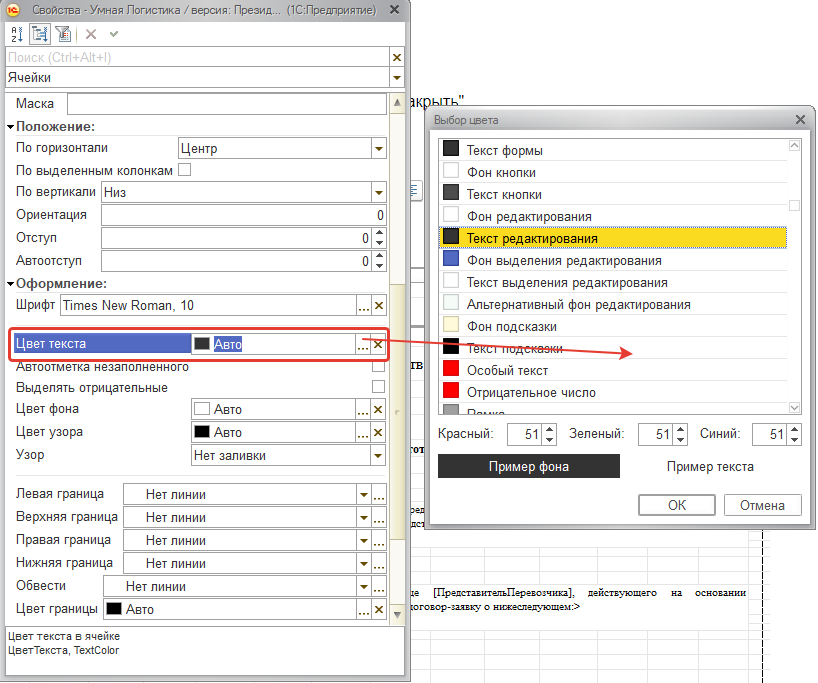Как отредактировать документ перед отправкой?
Вы можете настроить все печатные формы под свой образец, к которому привыкли, или просто изменить текст в договорах.
1. Откройте печатную форму документа, которую нужно отредактировать, с помощью кнопки «Печать».

2. В открывшемся документе кликните «Редактировать».
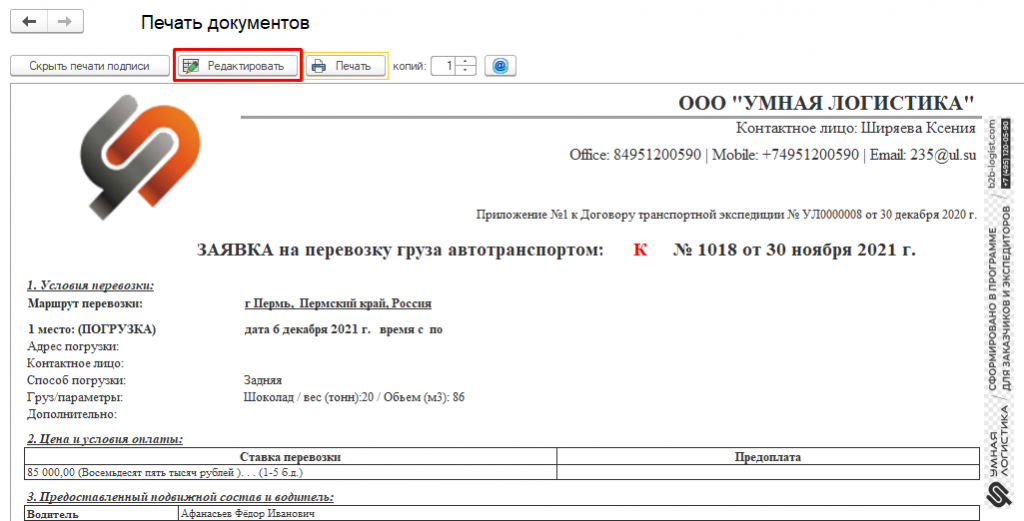
3. Для изменения текста нужно кликнуть по нему дважды. При необходимости вы можете добавить в пустые строки информацию, которая не будет отображаться в документе — просто встаньте курсором в поле и начните вводить текст.

Важная заметка
После закрытия документа в программе и его повторном открытии изменения не сохраняются. Поэтому сохраните документ на компьютер и прикрепите заявки в копии документов, используя иконку дискеты в панели инструментов. Сохранение доступно в любом типе файла: word, pdf, exc и пр.

Для безопасности не все должности в программе имеют права редактирования печатных форм документов. Поэтому если у вас в документе нет кнопки «Редактировать», это значит, что ваши права ограничены. При необходимости обратитесь к администратору программы или пользователю с правами «Директор» — он настроит права вашей должности.
Как настроить все печатные формы по умолчанию?
Настройте печатные формы по умолчанию для каждой своей организации — тогда при каждом открытии формы вы будете видеть уже измененный вид.
1. Найдите в разделе «Личный кабинет» вкладку «Организации».
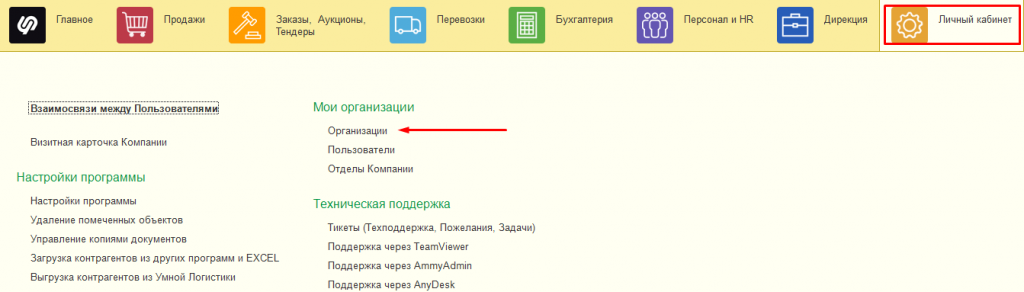
2. Кликните дважды на нужную организацию и пройдите во вкладку «Настройки печатных форм».
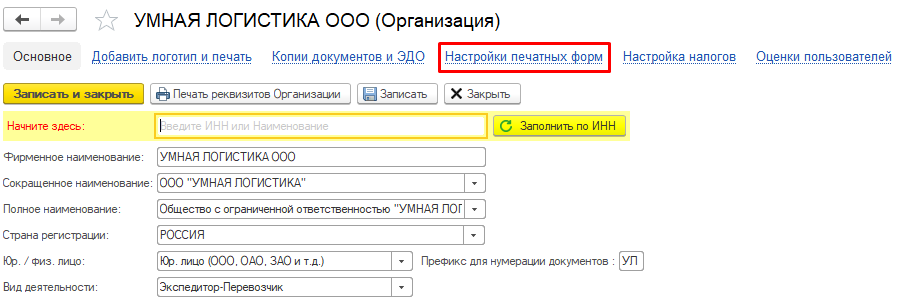
3. Открылся перечень всех печатных форм программы, доступных для редактирования. Чтобы изменить печатную форму, нажмите на кнопку редактирования напротив нужного документа — она выделена на скриншоте красным.
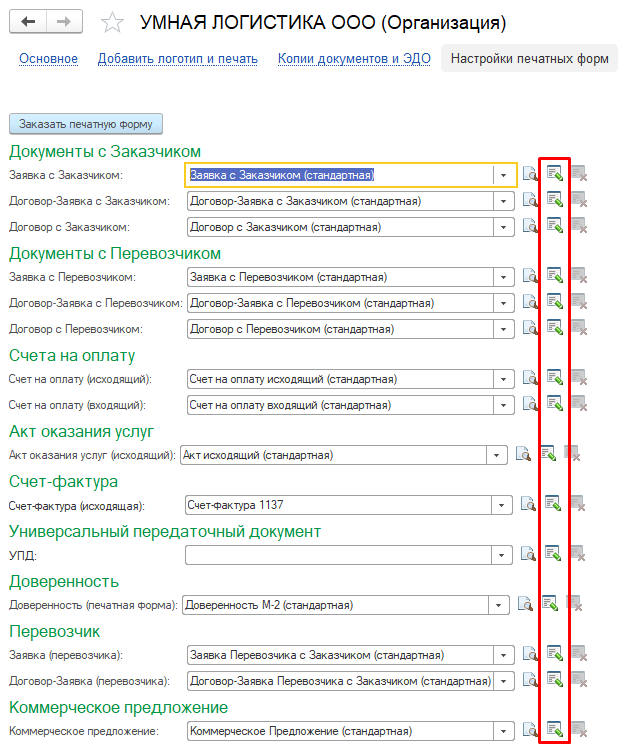
4. Измените открывшийся шаблон, используя панель инструментов: увеличивайте или уменьшайте шрифт, выделяйте текст цветом.
5. Если вам необходимо сбросить все изменения, кликните иконку, отмеченную красным на скриншоте.
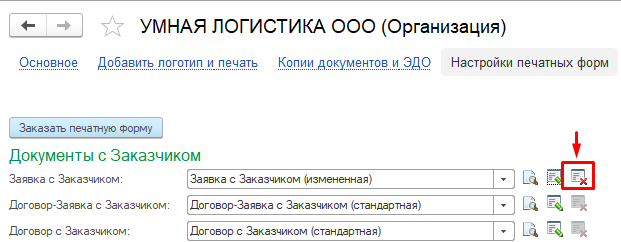
Вы можете заказать персональные печатные формы для каждого клиента, каждой из своих организаций, обратившись в службу сервиса «Умной Логистики». Просто предоставьте нам макет ваших документов.
6. Не забудьте сохранить изменения — кликните «Записать и закрыть».

Правила редактирования печатных форм
При редактировании печатных форм соблюдайте несколько правил:
1. Не перемещайте и не удаляйте текст, обозначенный символами <...> или [...]. Например, <Отсрочка> или [Груз].
2. Вносите изменения только в именованных областях. Текст, который вы введете за пределами специальных областей, не будет виден в печатной форме документа.
Чтобы увидеть скрытые области, следуйте инструкции:
Нажмите на кнопку вызова меню, расположенную на верхней панели, и выберите из списка «Таблица».
Далее из списка откройте «Имена» → «Отображение именованных строк/колонок».
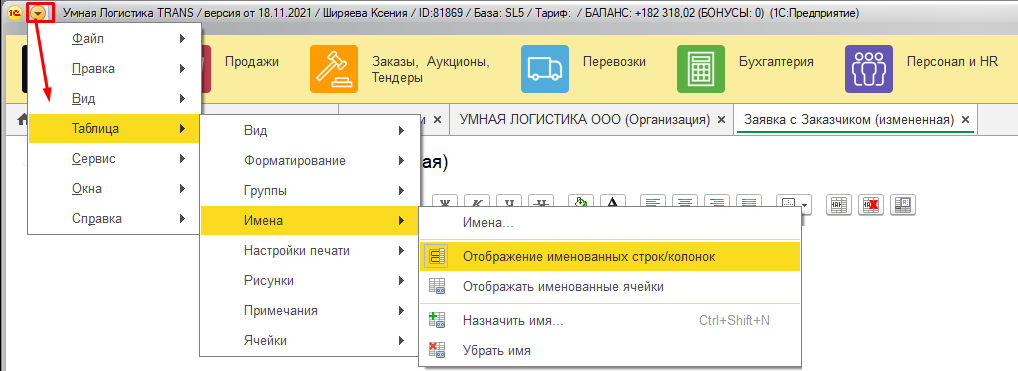
Готово!
Сейчас в форме редактирования печатной формы вы видите именованные области.

Как скрыть отображение текста в печатной форме?
При необходимости вы можете полностью скрыть отображение текста в печатной форме. Для этого сначала выделите текст левой кнопкой мышки.
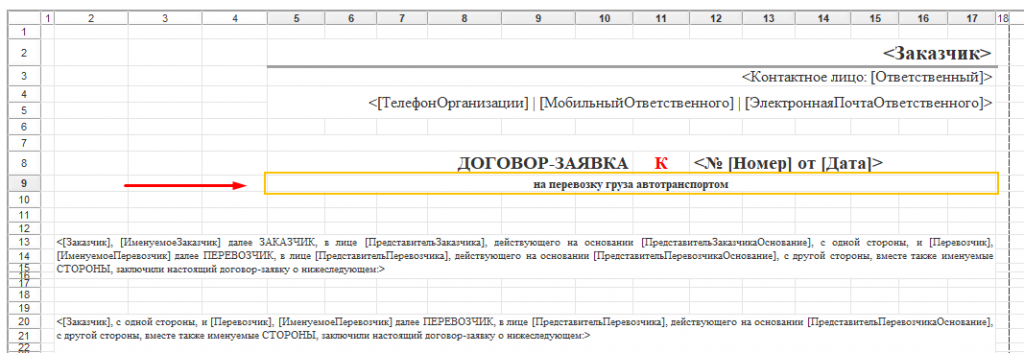
Затем правой кнопкой мышки нажмите на выделенный текст и выберите из открывшегося списка «Свойства».

Теперь перейдите в раздел «Оформление» и откройте «Цвет текста». Выберите из списка нужный цвет текста или фона и сохраните, нажав «ОК».