1. В разделе «Заказы, аукционы» переходите в «Заказы отправленные».
2. В журнале «Исходящие заказы» нажмите на кнопку «Создать новый заказ (Аукцион)».
Если заказ аналогичен предыдущим заказам, можно создать его копированием, поставив курсор на подобный заказ и нажав на кнопку «Создать заказ копированием».
По заказу могут быть скопированы основные данные: заказчик, перевозчик, адреса погрузки / разгрузки, ставка, количество машин. А также заказ может быть полностью продублирован, будут скопированы даты погрузки/разгрузки, тип ТС и комментарии. Чтобы продублировать заказ полностью следует в разделе “Настройки” открыть вкладку “Настройки заказов” и поставить галочку “Использовать копирование заказов методом дублирования”.
Рассмотрим создание нового заказа.
3. Выберите тип заказа, который собираетесь сформировать: аукцион, прямой заказ, заказ по тендер или заказ, участвующий в сборке.
4. Заполните все обязательные поля: «Заказчик перевозки», «Контактное лицо», «Заложенная ставка», при необходимости внесите комментарии.
”Заложенная ставка перевозки” - сумма, которую вы изначально закладываете на перевозку, какой бюджет готовы выделить. Поля «С НДС» и «Без НДС» взаимосвязаны. При вводе ставки в поле «С НДС» программа автоматически пересчитает и заполнит поле «Без НДС».
5. Заполните информацию относительно Погрузки и Разгрузки. Если у вас уже сформированы справочники адресов, вам достаточно лишь выбрать нужный адрес из списка.
6. Укажите дату или интервал дат погрузки/разгрузки.
Интервал дат обеспечивает гибкость транспортным компаниям при создании заявки и убирает привязку к конкретным датам (которые могут измениться, так как грузовладелец может узнать фактическую дату погрузки/разгрузки за день до рейса).
Принцип работы следующий: транспортная компания получает заказ или аукцион с плавающими датами. При оформлении заявки транспортная компания сама проставляет дату, в которую планирует забрать груз. Система сама проконтролирует, что выбранная транспортной компанией дата входит в указанный вами интервал. После вы принимаете заявку или отказываетесь от нее.
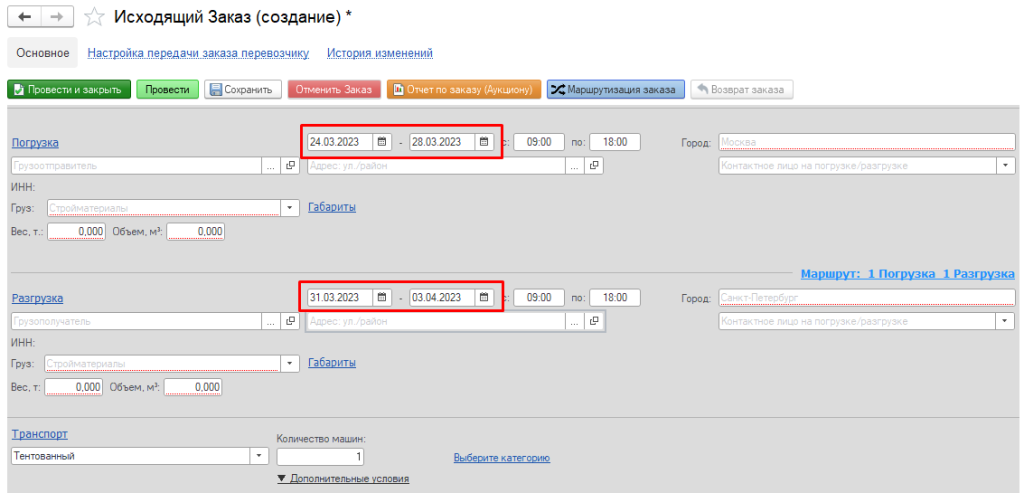
Чтобы создавать заказы с плавающими датами, нужно активировать чекбокс «Возможность размещения заказов со «свободными» датами погрузки/разгрузки». Он находится на вкладке «Настройки заказов» в настройках Умной Логистики.
Обратите внимание! Для организации перевозки с конкретной датой погрузки/разгрузки вам необходимо указать одно и тоже число в полях «с» и «по». Выключать настройку для этого не нужно.
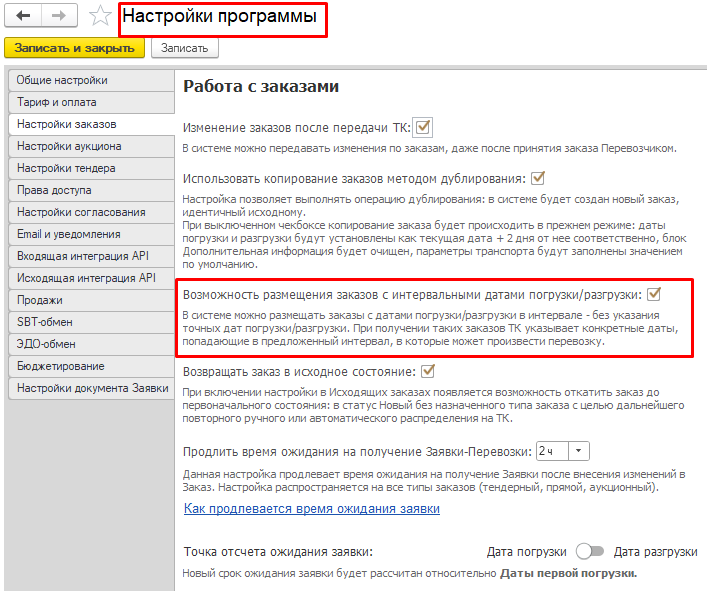
Важно!
При создании адреса погрузки/разгрузки нужно указать Грузополучателя (ГП) или Грузоотправителя (ГО), которому принадлежит адрес. Поэтому перед заполнением справочника адресов важно создать ГП/ГО.
Если нужный адрес не внесен в справочник, нажмите «Создать новый адрес» и заполните информацию об адресе.
При необходимости можно внести информацию о нескольких местах погрузки/разгрузки, нажмите «Маршрут: 1 погрузка, 1 разгрузка».
В открывшемся окне нажмите «Добавить погрузку/разгрузку» и введите данные. После не забудьте сохранить изменения. Количество погрузок и разгрузок, которые могут быть указаны, не ограничено, но в заказе будет отображена только первая погрузка и последняя разгрузка.
6. Укажите груз, который необходимо перевезти.
Если нужного типа груза нет в выпадающем списке, создайте его, нажав на «+».
И введите характеристики груза.
Если вы осуществляете перевозки одних и тех же грузов в одинаковых объемах, укажите вес и объем, в дальнейшем эти данные будут заполняться автоматически.
7. Следующим шагом укажите тип транспорта и количество машин, необходимых для перевозки. Если у вас есть дополнительные условия к транспорту, укажите их, развернув раздел «Дополнительные условия».
В случае, если у вас одни и те же требования к транспорту, у вас есть возможность ускорить заполнение данной информации. Для этого вы можете создать «Категорию транспорта». Чтобы ей воспользоваться или создать новую нажмите «Выбрать категорию», в выпадающем списке выберите нужную или нажмите «Другая».
В открывшемся окне выберите нужную категорию или создайте новую, нажав кнопку «Создать».
Заполните ваши требования к транспорту. Не забудьте сохранить данные. В дальнейшем при выборе категории информация о требуемом транспорте будет подтягиваться автоматически.
8. Все поля заказа заполнены? Нажмите «Сохранить», чтобы сохранить заказ.
Изменение заказа
После того как вы создали заказ и передали его в работу ТК, у вас есть возможность внести в него изменения. Чтобы такая возможность была доступна, перейдите в раздел “Настройки”, далее - “Настройки заказов”.
Откройте вкладку “Настройка заказа”. Включите функцию “Изменение заказов на стороне заказчика после передачи ТК”, поставив галочку.
После включения функции у вас появится возможность вносить изменения в заказ:
- даты погрузки / разгрузки;
- маршрут;
- груз и его параметры;
- публичный комментарий;
- тип ТС;
- количество машин;
- дополнительные условия для ТС.
Для того, чтобы не отменять подписанные заявки с перевозчиком, воспользуйтесь настройкой индивидуальных условий передачи изменений (Настройки изменений полей заказа).
Укажите изменения каких полей являются незначительными и не должны приводить к отменам заявок.
Список полей для выбора:
- Дата и Время погрузки/разгрузки.
- Адрес и Город погрузки/разгрузки.
- Груз (вес. объем, количество упаковок).
- Параметры ТС (тип кузова, категория ТС).
- Дополнительная информация по заказу.
- Комментарий публичный.
- Дополнительная информация по точкам маршрута.
Важно помнить, что если вы делаете такую настройку, то изменения по заказу останутся только на уровне заказа: изменения в заявку не попадут, печатная форма заявки останется прежней!
Чтобы у ТК была возможность предоставить заявку без опоздания, укажите количество часов, на которое будет увеличено время на передачу заявки после внесения изменений по заказу и точку отсчета: от даты первой погрузки или от даты последней разгрузки.
После того, как вы внесете изменения и сохраните заказ, ТК будет уведомлена о том, что в заказ были внесены изменения, а время на передачу заявки будет увеличено.
В программе есть несколько способов уведомления ТК:
- всплывающее окно при открытии аукциона или заказа
- Email уведомление. Чтобы настроить его для ТК, откройте карточку контактного лица контрагента. Для этого пройдите путь: Перевозки -> Перевозчики -> Карточка перевозчика.
Возврат заказа
В программе можно вернуть любой заказ к первоначальному виду (в статус “Новый”), как будто с этим заказом не производилось никаких изменений: торгов, передач ТК и т.д.
Для того чтобы воспользоваться этим функционалом откройте раздел “Настройки”, выберите “Настройка заказов”. Поставьте галочку “Возвращать заказ в исходное состояние”.
После включения этого функционала в форме исходящего заказа во вкладке “Основное” становится доступна кнопка “Возврат заказа”.
После нажатия система просит подтверждения действий. Если вы соглашаетесь, то все настройки, итоги розыгрыша заказа возвращаются к первоначальному виду.
Важно!
Если заказ был передан ТК, а после этого вы решили “Вернуть заказ”, то на стороне ТК заказу будет присвоен статус “Отказ отправителя”. Если ТК предоставила заявки по заказу, то они будут отвязаны от него. При этом в системе они останутся в том статусе, в котором они были до возврата заказа.
Готово!
Аукцион
Выберите тип заказа «Аукцион», заполните информацию в разделе «Основное». После этого перейдите в раздел «Настройка передачи заказа перевозчику».
2. Выберите тип аукциона, пропишите начальные ставки, настройте шаг аукциона.
Шаг аукциона - сумма, на которую транспортная компания сможет повышать или понижать ставку при участии в аукционе. По умолчанию составляет 0,005% от начальной ставки.
Скрыть историю ставок - возможность закрыть историю ставок для участников аукциона. По умолчанию ставки доступны для просмотра всем участникам.
Встречная ставка - предложение от транспортной компании, которое открывает ей возможность предложить ставку без ограничений механики проведения аукциона. Встречная ставка не участвует в автоматическом определении аукциона. Победителя аукциона можно выбрать среди компаний, которые сделали встречные ставки.
В программе может быть запущен аукцион 4-х типов:
- «На понижение» - аукцион в котором задается начальная ставка, участники аукциона могут делать ставку только ниже предыдущей.
- «Голландский» - при проведении аукциона данного типа организатором задаются минимальная и максимальная ставки. Первый участник может сделать ставку на повышение, приблизившись к заданному максимуму. Остальные участники могут делать ставки только на понижение.
- «Запрос ставки» - аукцион, в котором не задаются начальные ставки. Данный тип позволяет собрать любые предложения транспортных компаний. Победители в аукционе типа «Запрос ставки» определяются только вручную.
- «Fix price»- аукцион с фиксированной ставкой. Первая сделавшая ставку компания становится победителем аукциона.
Для того чтобы была возможность останавливать аукцион в любое время и выбирать победителя вручную, следует задать соответствующие настройки в настройках программы. Тут же настраивается авторестарт.
Авторестарт - автоматический перезапуск аукциона, в случае, если по аукциону не было получено ни одной ставки или победитель аукциона не отправил заявку на перевозку.
4. Далее настройте приватность аукциона. Приватность позволяет определить, какие компании получат уведомление о запуске аукциона и смогут принять в нем участие.
5. Чтобы запустить аукцион, нажмите «Записать», затем «Старт». Ставки от участников будут представлены в табличной части «Базовые ставки», в случае если в аукционе были сделаны встречные ставки, они будут собраны в разделе «Встречные ставки».
Определить победителя можно среди участников, которые сделали ставки в рамках механики аукциона и среди участников, предложивших встречные ставки.
6. Обратите внимание, вы можете видеть ставки, которые сделали участники, но позже отменили их. Такие ставки прописаны перечеркнутым шрифтом, а в столбце комментарий указана причина отмены.
При определении победителя отмененные ставки учтены не будут.
Заказ по тендеру
Заказ по тендеру создается в качестве передачи победителям - транспортным компаниям - распоряжения предоставить заявки по итогам проведения тендера.
1. Выберите тип заказа «Заказ по тендеру», укажите в рамках какого тендера создается заказ и заполните информацию в разделе «Основное». Обратите внимание, что при выборе тендера вам показаны активные тендеры, чтобы увидеть все тендеры, нужно переключить параметр.
Информация о грузе, городах погрузки и разгрузки заполняется автоматически на основе информации в тендере. Поля «Заложенная ставка» заполнятся также автоматически после того, как заказ будет проведен. Заполните информацию о Грузоотправителе и Грузополучателе, дату и время погрузки/разгрузки и укажите тип ТС и необходимое количество машин. Не забудьте сохранить изменения.
2. Перейдите в раздел «Настройки передачи заказа перевозчику».
3. В табличной части по рейтингу представлены компании, которые являются победителями тендера. Рейтинг формируется в зависимости от настроек определения победителя, которые были заданы в тендере.
4. Следующим шагом необходимо определить, в какой последовательности заказ будет отправлен победителям.
Одновременная отправка - всем победителям тендера заказ отправляется одновременно. Кто первый закрывает объем заявками - тот и получает заказ.
Последовательная отправка - заказ отправляется первому в рейтинге победителю, в случае, если он отказывается от заказа, он уходит следующему по рейтингу победителю. Кто принимает заказ в работу, тот и исполняет его. Если он не закрывает полностью весь объем, заказ на остаток отправляется следующему в рейтинге победителю.
Поочередная отправка с учетом гарантий - заказ отправляется первому в рейтинге победителю, если он не принимает заказ к исполнению или не закрывает весь объем, заказ уходит к следующему по рейтингу победителю или компании, которая готова предоставить машины сверх гарантии.
Количество ТС в заказе распределяется между победителями пропорционально количеству гарантированных машин, которые были указаны победителями. Кто больше машин гарантирует - тот получает заказ на большее количество машин.
Если при проведении тендера не было указано гарантированное количество машин, то количество машин в заказе будет распределено пропорционально ставкам победителей. У кого выше ставка - тому будет сформирован заказ на большее количество машин.
Равномерно с учетом закрытых объемов - при определении победителей у пользователя есть возможность распределить соотношение по распределению заказа между транспортными компаниями-победителями. В соответствии с этим распределением заказы будут отправлены ТК.
Маршрутизация позволяет контролировать, каким ТК был отправлен заказ и в каком статусе он находится (был принят или нет).
5. Укажите время для принятия заказа победителем в работу, а также время и дату, до которых у перевозчиков есть время предоставить вам заявки по заказу с помощью SBT-обмена.
6. В случае, если от победителя не было получено заявок по заказу или был закрыт не весь объем, есть возможность автоматически запустить аукцион для розыгрыша остатка объема. Для этого следует указать тип аукциона, дату и время, до которого будет проведен аукцион, его приватность и дату и время, до которых вы ожидаете заявку от победителя.
7. Чтобы вы знали результаты исполнения тендера перевозчиками, выполните настройку уведомлений. Рассылка будет поступать на вашу электронную почту.
8. Сохраните изменения и нажмите на кнопку «Отправить заказы победителям».
Прямой заказ
Прямой заказ - это предложение для единственной ТК совершить перевозку за фиксированную стоимость, без возможности торгов.
1. Выберите тип заказа «Прямой заказ» и заполните основную информацию. После этого перейдите в раздел «Настройки передачи заказа перевозчику».
2. Первым шагом следует настроить время и дату, до которого вы ожидаете принятие заказа в работу, а также время и дату, до которого вы ожидаете получить заявку по заказу. После сохранения время на принятие заказа можно будет продлить.
3. Далее укажите ТК, которой будет направлен заказ, нажав кнопку «Добавить» и выбрав ТК из списка. После выбора ТК сохраните заказ и нажмите кнопку «Отправить заказ»
4. В нижней части «Результаты публикации заказа» можно будет ознакомиться с информацией: был ли принят заказ в работу или нет, а также с причиной отказа.
5. Если после отправки заказа вы обнаружили ошибки в заполнении основной информации и хотите отменить заказ, следует нажать кнопку «Отменить публикацию» или «Отменить заказ» в разделе «Основное» и указать причину отмены.
Отмену можно снять, чтобы внести изменения в форму заказа.
Если Вы хотите направить этот заказ другой транспортной компании, сделать это можно будет только создав новый заказ. Для ускорения процесса воспользуйтесь копированием заказа.
Готово! Вы создали заказ на перевозку.
