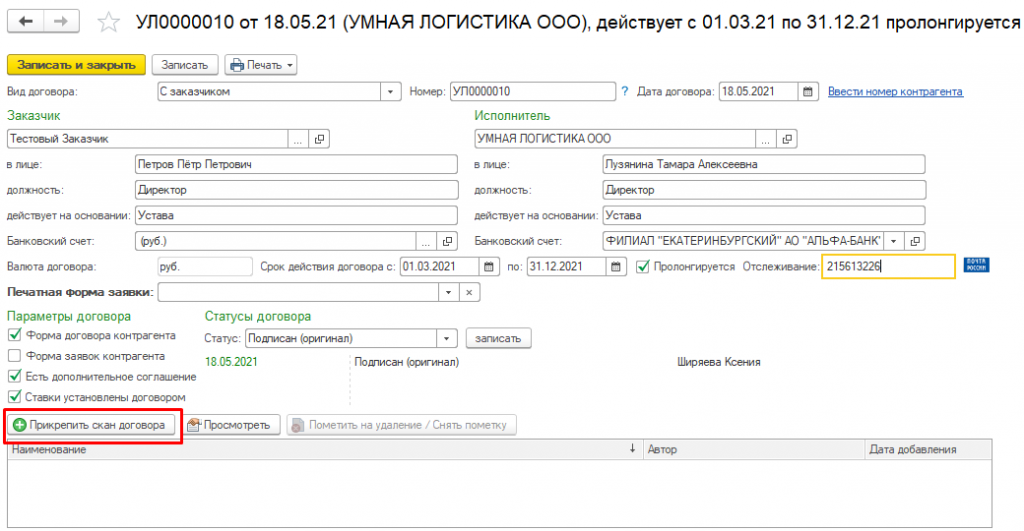Как создать договор?
1. Найдите в разделе «Продажи» вкладку «Договоры».
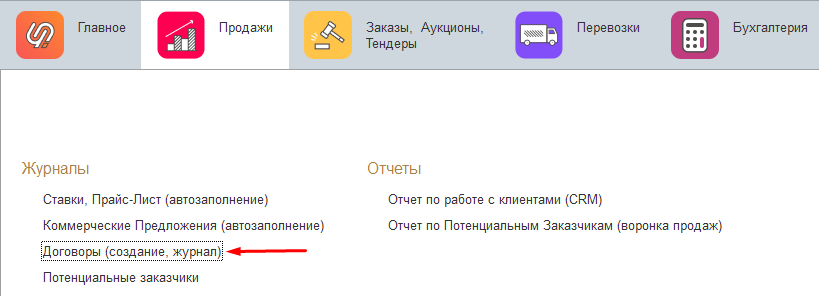
2. Открылся журнал договоров — кликните «Создать договор».
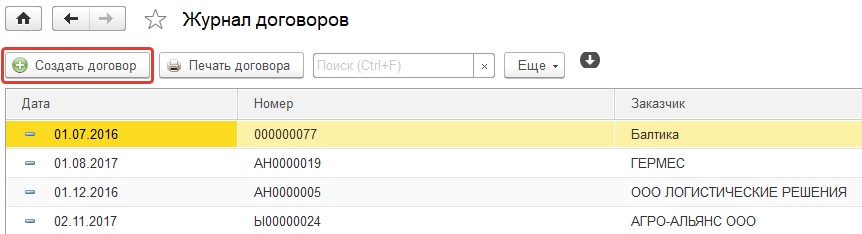
3. Выберите вид договора: с заказчиком или перевозчиком.
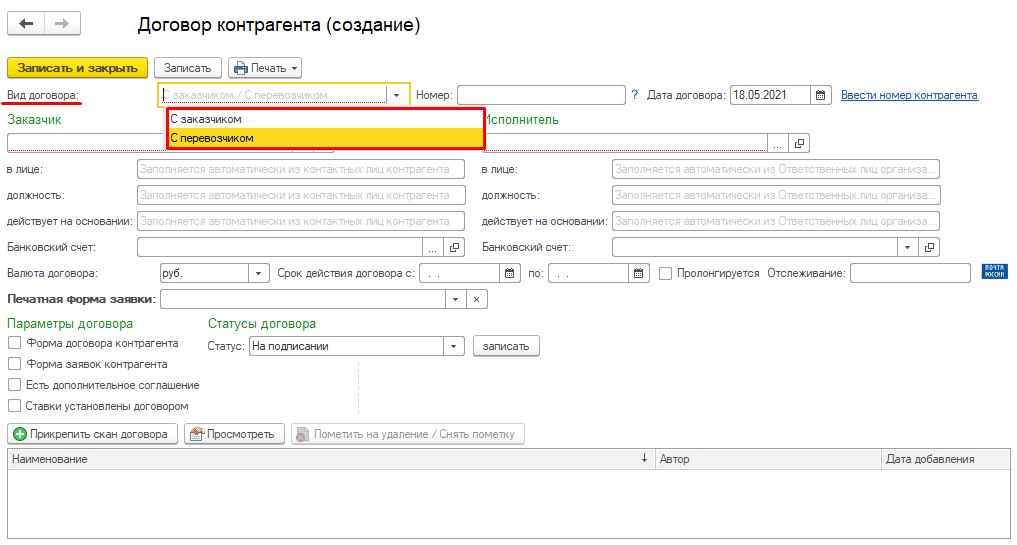
4. Введите свою организацию и контрагента — ответственное лицо и банковские счета прикрепятся из карточек автоматически.
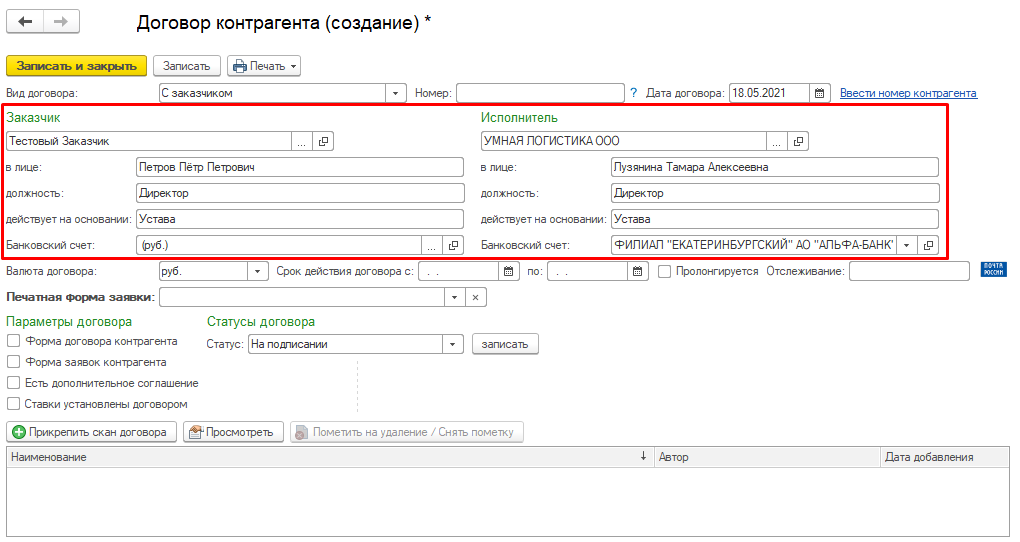
5. Введите должностное лицо в контактном лице контрагента — это необходимо, чтобы все строки заполнились. Для этого зайдите в карточку контрагента через ссылку, выделенную красным на скриншоте.
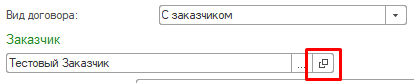
6. Теперь внесите нужные данные и кликните «Записать и закрыть».
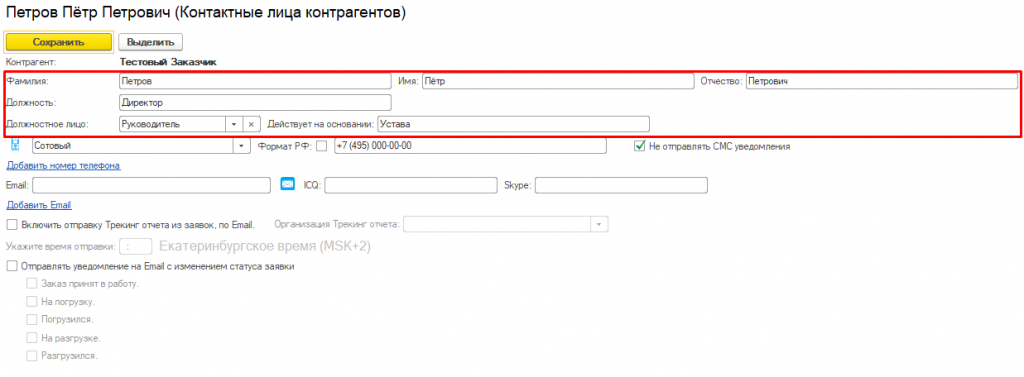
7. Вернемся в форму договора: укажите валюту договора, срок его действия и параметры. Параметры договора не меняют печатную форму — они только отражают дополнительные условия.
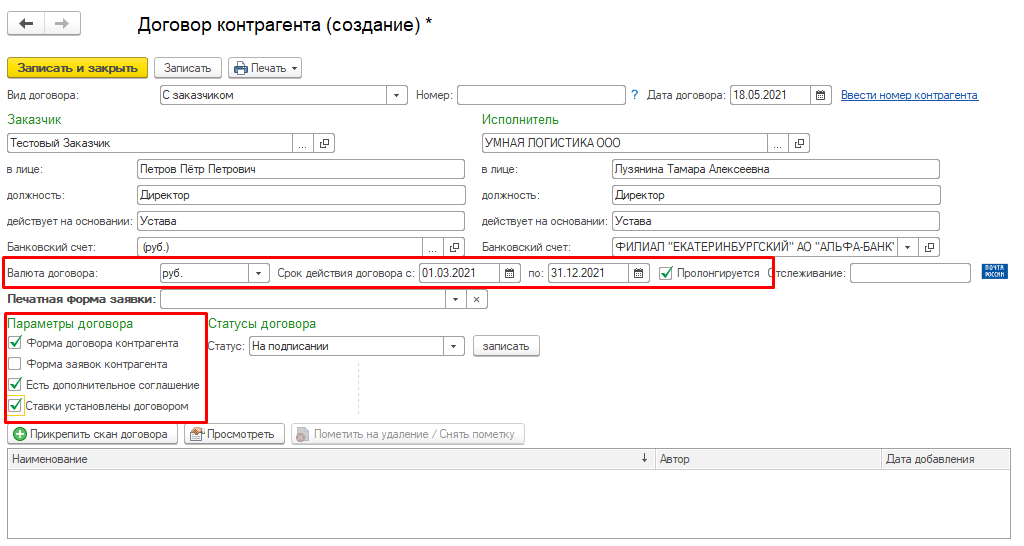
8. Данное поле позволяет вам выбрать индивидуальную печатную форму заявки. Эта форма будет формироваться из заявки, в которой выбран данный договор.
Такая функция нужна для ситуации, когда с контрагентом действуют разные ПФ заявок в зависимости от разных договоров.
Чтобы заказать разработку индивидуальных печатных форм для вашей компании, воспользуйтесь тикетами. В тикете пропишите требования к разработке и прикрепите к нему нужный шаблон документа.
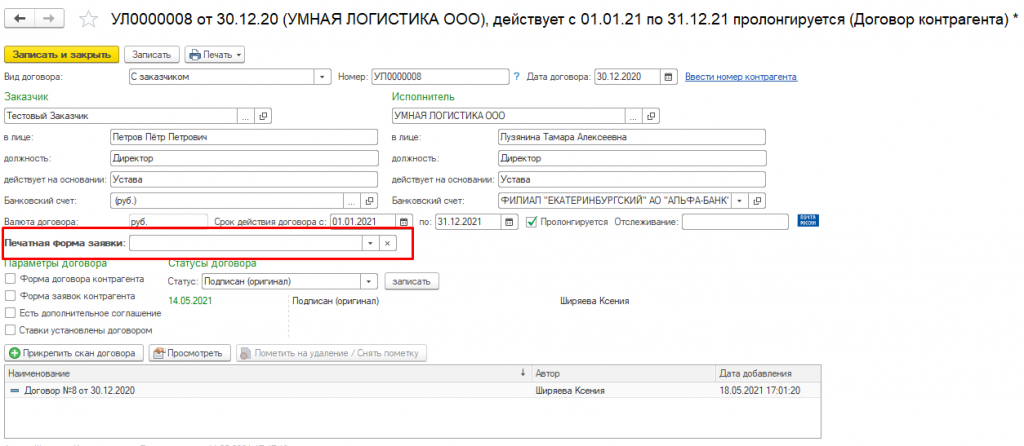
9. Выберите, на каком этапе находится подписание договора — используйте форму «Статусы договора».
После выбора статусов «Подписан (копия)» и «Подписан (оригинал)» заявка на перевозку выйдет на печать. Пока договор не подписан, отправляется договор-заявка.
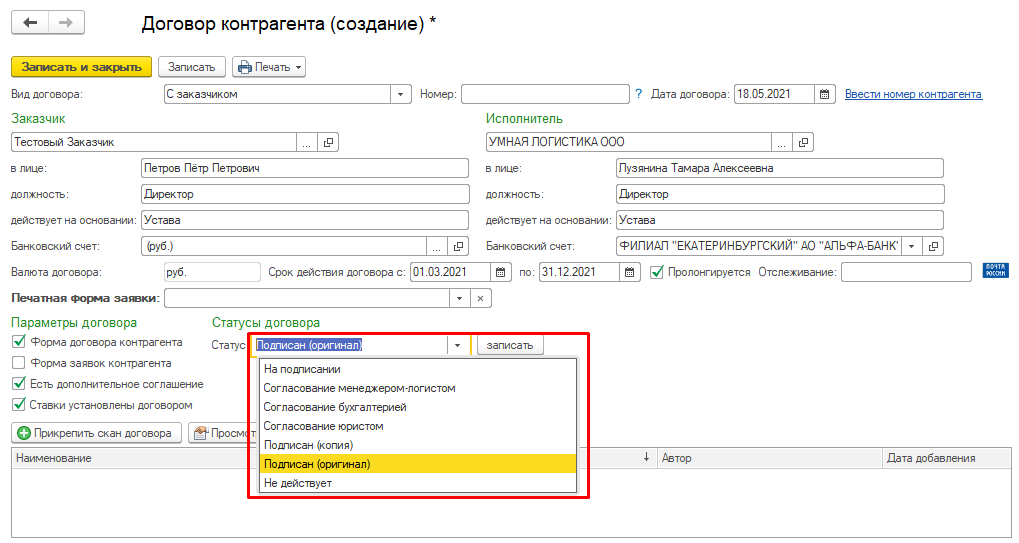
10. Все нужные поля заполнены? Кликните «Записать». Теперь договор можно отправить на электронную почту контрагенту, нажав «Печать» → «Печать договора».
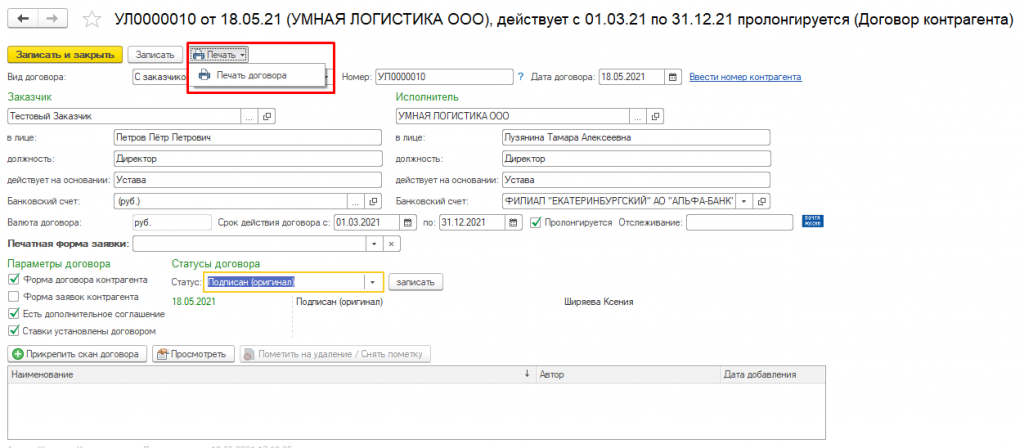
11. В форму договора добавлен сервис Почты России, который отслеживает местонахождение документа. Просто введите трек-номер и нажмите на кнопку «Почта России».
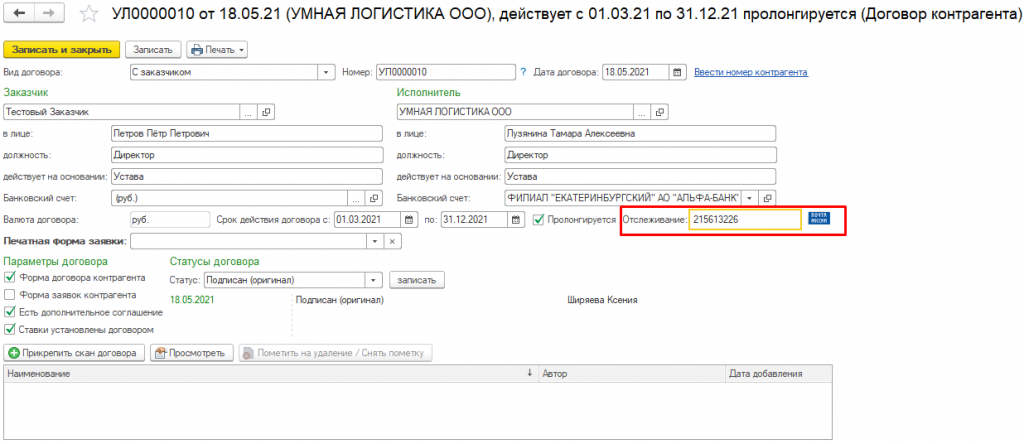
12. Чтобы не сбиваться свою нумерацию договоров, кликните «Ввести номер контрагента» — нужный номер отобразится в печатной форме.
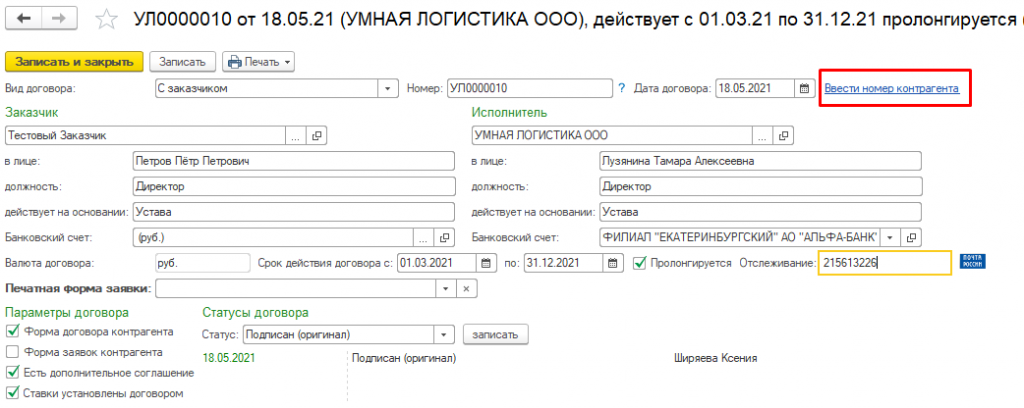
13. Не забудьте прикрепить подписанную копию договора в табличную часть, чтобы не потерять документ.